Электронная таблица — компьютерная программа, позволяющая проводить вычисления с данными, представленными в виде двумерных массивов, имитирующих бумажные таблицы. Каждая ячейка ЭТ имеет уникальный адрес ячейки, состоящий из буквы столбца и номера строки. Ячейка, в которой находится табличный курсор, называется активной. Структура данных — данные, на которых базируется информационная модель, представляющие собой систему со всеми характерными признаками.
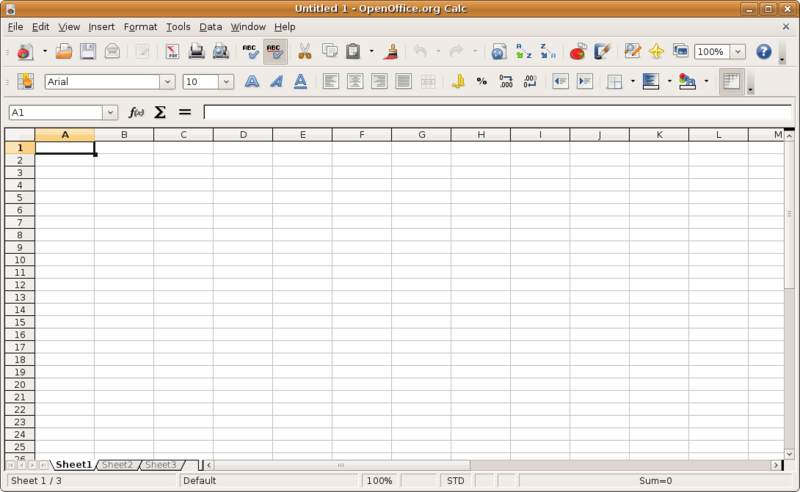
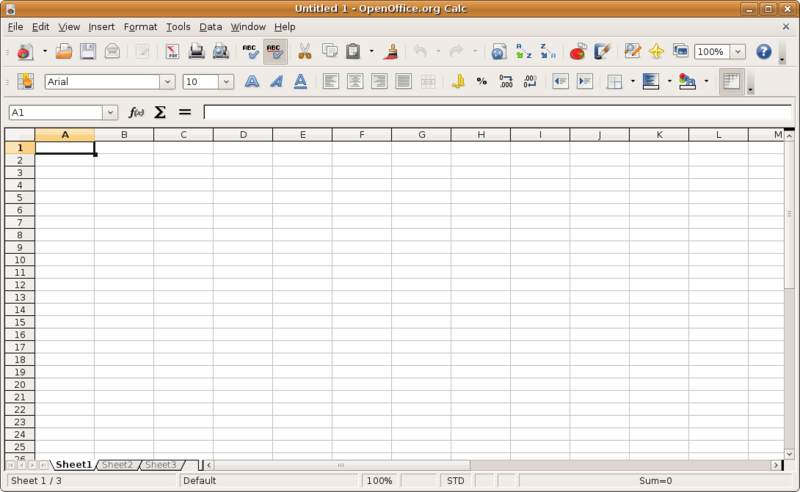
- Запуск Excel
Запуск Excel: Пуск→Программы→Microsoft Excel
Если Вы все сделали правильно, то Excel начнет загружаться, и Вы увидите на экране ее заставку. После завершения загрузки появится экран Excel c чистой рабочей книгой Книга 1. - Способы перемещения табличного курсора
В зависимости от настройки параметров Excel, нажатие клавиши Enter после ввода данных в ячейку может автоматически перемешать табличный курсор в другую ячейку. Вместо Enter можно использовать любые клавиши управления курсором, в результате чего табличный курсор будет перемешаться в указанном направлении. Например, если Вы вводите данные, которые должны располагаться в строке, то, чтобы завершить ввод, лучше нажимать клавишу →, а не Enter. Также возможна активация ячейки с помочью ЛКМ. - Ввод данных в ячейку
1. Выберите ячейку на листе.
2. Введите нужные числа или текст и нажмите клавишу ВВОД или TAB. - Функция Автосумма
Нажать f(x) рядом с полем ввода данных, затем выбрать СУММ и диапазон. Функция СУММ вычисляет сумму всех чисел, указанных в качестве аргументов. Каждый аргумент может быть диапазоном, ссылкой на ячейку, массивом, константой, формулой или результатом другой функции. Например, функция СУММ(A1:A5) вычисляет сумму всех чисел в ячейках от A1 до A5. Другой пример: функция СУММ(A1, A3, A5) вычисляет сумму чисел в ячейках A1, A3 и A5. - Копирование с помощью маркера заполненияПо умолчанию маркер заполнения и перетаскивание включены в Excel, что позволяет с помощью мыши перемещать и копировать ячейки, выполняя указанные ниже действия.
• Переместите ячейку или диапазон ячеек, наведя указатель мыши на границу ячейки или диапазона ячеек, чтобы он изменился на маркер перемещения , и перетащите ячейку в другое место.
, и перетащите ячейку в другое место.
• Скопируйте ячейку или диапазон ячеек, наведя указатель мыши на границу ячейки или диапазона ячеек, чтобы он изменился на маркер копирования , и удерживая при этом клавишу CTRL, и перетащите ячейку или диапазон ячеек в другое место.
, и удерживая при этом клавишу CTRL, и перетащите ячейку или диапазон ячеек в другое место.
• Перетащите маркер заполнения , чтобы скопировать данные или заполнить смежные ячейки последовательностью данных.
, чтобы скопировать данные или заполнить смежные ячейки последовательностью данных. - Автоподбор ширины
1. Выберите столбец или столбцы, ширину которых нужно изменить.
2. На вкладке Начальная страница в группе Ячейки выберите команду Формат.
Также можно поступить следующим образом: дважды нажать ЛКМ на вертикальной полосе между столбцами в строке А, будет выровнен левый столбец. - Форматирование заголовка таблицыЩелкните в любом месте таблицы, чтобы сделать активной ячейку в столбце таблицы, на вкладке Конструктор в группе Параметры стиля снимите или установите флажок Строка заголовка, чтобы скрыть или отобразить заголовки таблицы.
- Создание диаграмм1. Упорядочите данные на листе, которые будут использоваться для построения диаграммы.
2. Выделите ячейки, содержащие данные для построения диаграммы.
3. В группе Диаграммы на вкладке Вставка выберите нужный вам формат диаграммы.

- Вставка листов в книгуShift+F11
- Переименование рабочего листа
В строке ярлычков листов щелкните правой кнопкой мыши ярлычок, который требуется переименовать, и выберите команду Переименовать.
- Закрепление областейВид -> Закрепить области.

- Суммирование значений из различных рабочих листов
Сделать активной ячейку. Написать "=" -> выделить нужную ячейку на листе -> написать "+" -> перейти на следующий лист -> выделить нужную ячейку на том листе и т.д. - Сохранение и сохранение под другим именем рабочей книги
• Щелкните по Файл.
• Щелкните по Сохранить.
• Откройте свою папку:
• В поле Имя файла задайте имя.
• Щелкните по кнопке Сохранить или нажмите Enter. - Выход из Excel
Нажмите кнопку в правом верхнем углу окна Excel.
кнопку в правом верхнем углу окна Excel.
Источник: Excel: справка и инструкции
Комментариев нет:
Отправить комментарий